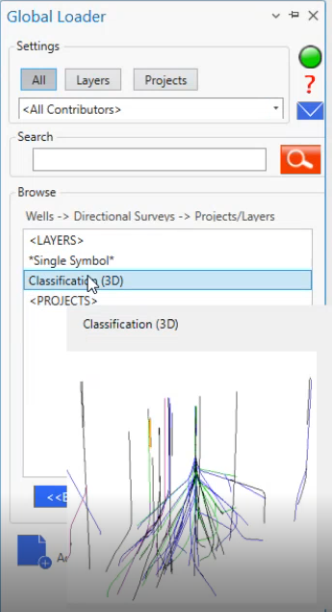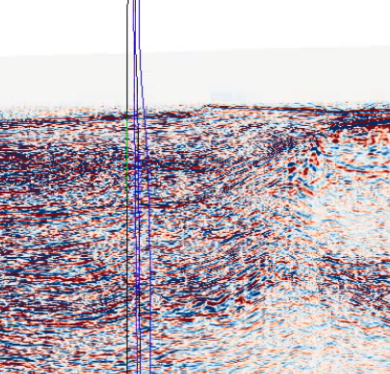Using the SEG-Y To GIS Conversion Tool
Navigate to the conversion tool
Access the SEG-Y To GIS Conversion Tool from ESA GOM3 toolbar in ArcGIS Pro by clicking the menu at the top...
Input
Enter the required information about the survey...
Open Local scene
Open and prepare the local scene to view voxel layer...
Add Voxel Layer
Add Voxel Layer to the local scene...
Set Coordinate System
Set the coordinate system of the local scene to match the seismic...
Set Symbology
Set Symbology on the voxel layer...
Create Slices
Create multiple Slices on voxel layer...
Add data
Add other 3D data...
Navigate to the conversion tool
Access the SEG-Y To GIS Conversion Tool from the ESA GOM3 toolbar in ArcGIS Pro or from the ESA toolbox. Navigating to the Conversion Tool is fairly straightforward.
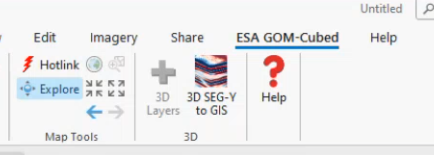
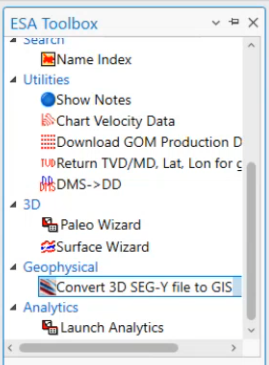
Input
Enter the required information about the survey. If needed run the Export SEG-Y Header tool to export the header data as a text file to find this information.
- Select the SEG-Y file on your computer
- Choose the output location and name to save the NetCDF file
- Enter the coordinate system of survey
- Enter the navigation units, sample units and sample rate of the survey
- Select the data type.
- Select the number of places to shift the decimal. For most modern SEG-Y files this can be left as zero because the tool will automatically determine the decimal shift. However, if your data is not placed correctly or the tool errors out then you may have to specify. Two is the most common decimal shift.
- Click Run.
- when the process is finished the NetCDF file will be saved in the given location.
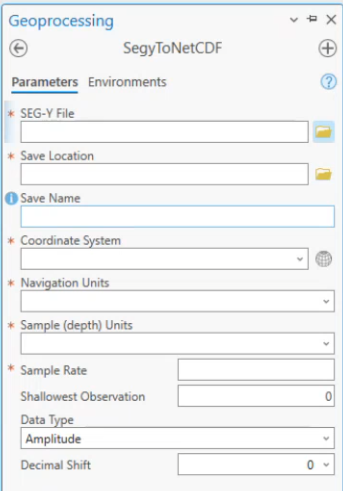
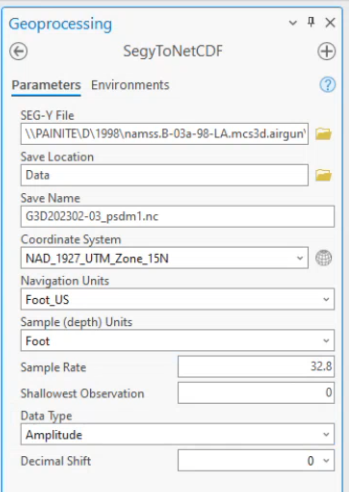
Prepare Local scene
- Open a new or existing local scene
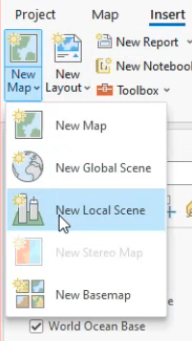
- Enable 'Navigate Underground' by selecting the ground layer and then going to the Elevation Surface Layer tab. Make sure the 'Navigate Underground' checbox is on.
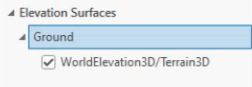
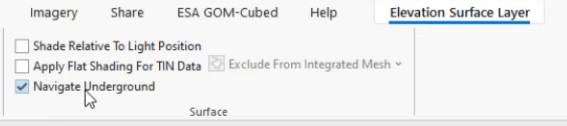
Add the Seismic Data as a Voxel Layer
Click the 'Add data' drop down, select 'Multidimensional Voxel Layer' and browse to the .nc file created as a result of conversion tool, click Ok.
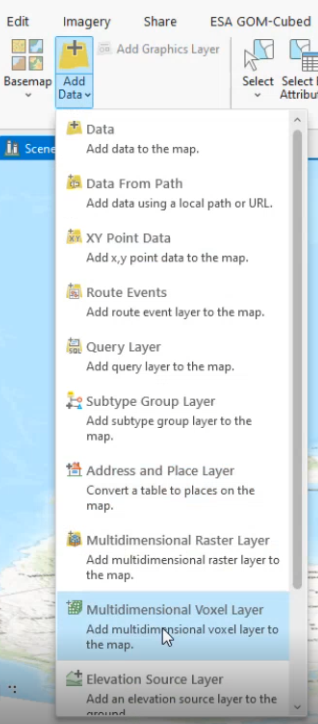
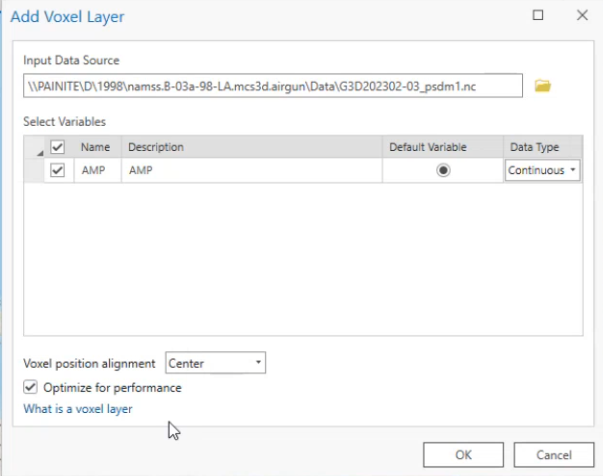
Set the Coordinate System
The seismic data can only draw if the scene is the same coordinate system as the seismic data. If you receive a warning that the data is not drawing, open the scene properties
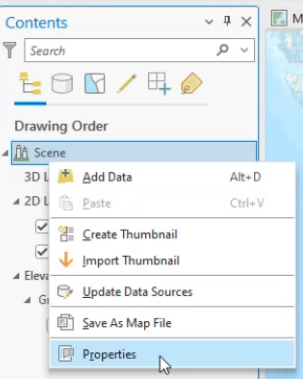
and do one of the following in the "Coordinate System" tab:
- Expand the "Layers" list and select the coordinate system that corresponds to your seismic data.
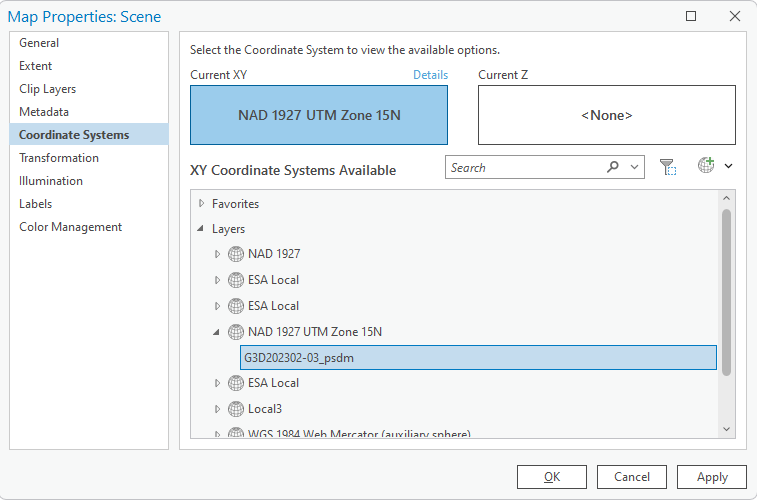
- Import the coordinate system from the .prj file created with the NetCDF file, in the same location.
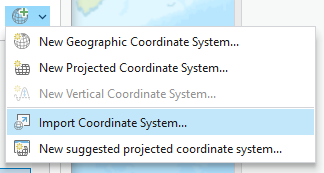
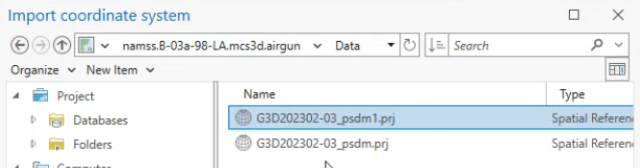
Set Symbology
Set Symbology on the voxel layer.
- Change color range by adding symetric min and max values.
- Choose a color scheme.
- Uncheck/disable 'diffuse' and 'specular' from the voxel layer tab.
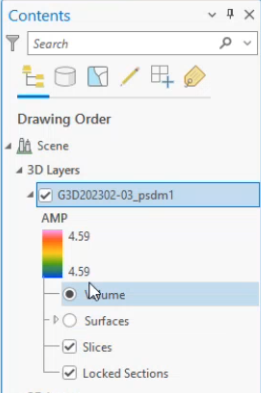
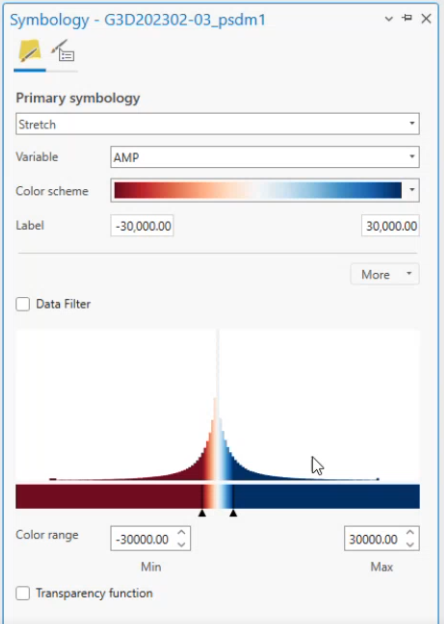
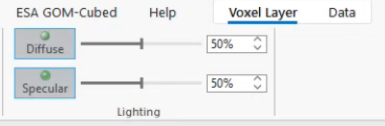
Create Slices
Create any number of slices on the voxel layer to see the inline and crossline sections.
- On the voxel layer in contents, right click on 'slices' to create a new slice.
- From the slicing widget, click on the horizontal or vertical slice icon.
- Click on the seismic data, move your mouse until the slice is oriented how you like, and click again.
- Use the slider, to slice through the layer. you can also change orientation and tilt of the slice.
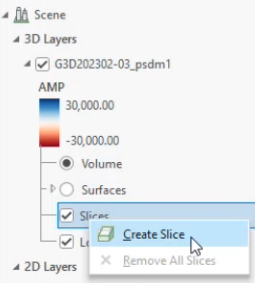
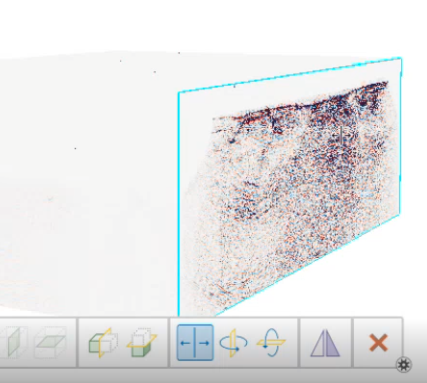
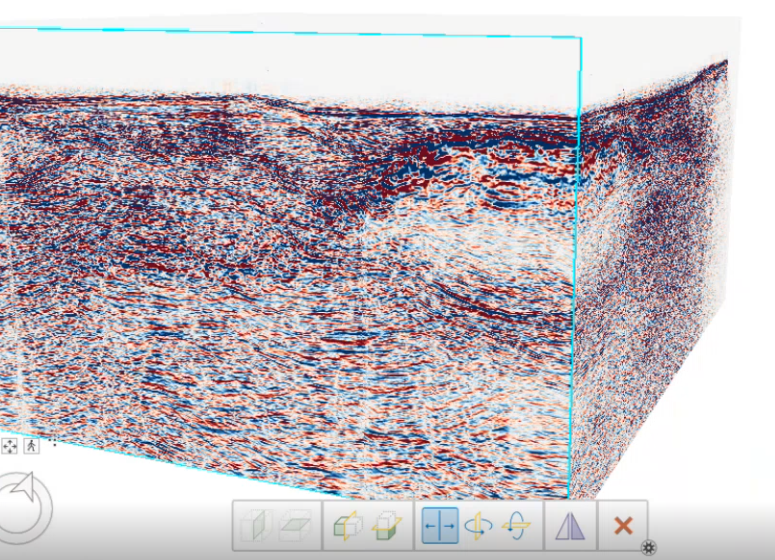
Add Data
Add other 3D data to the scene from the ESA Global Loader. Any data can be added to the scene like normal.